Dashboard
- Click on the Dashboard menu.

- It’ll allow you to see your system status and location on a map display.
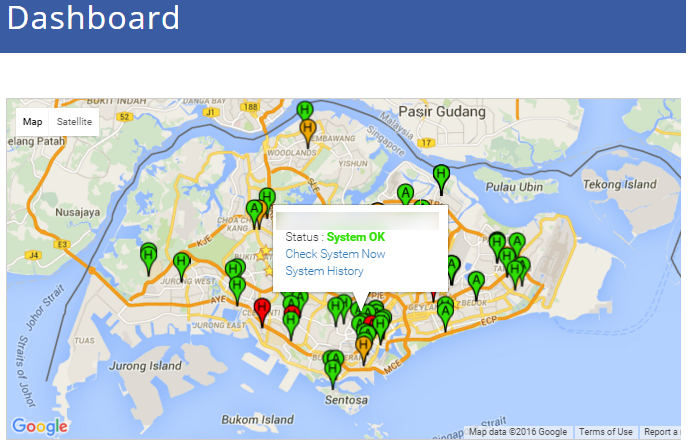
- Mouse over to see the site’s nickname
- Single Click to see additional system information
- Double Click to see the latest system check’s report.
- At the bottom, you’ll see some summary information for all the sites.
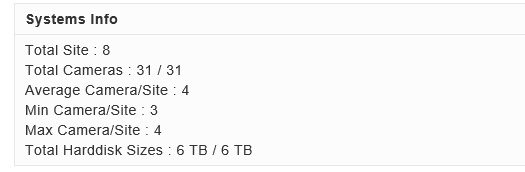
Let us know what information is useful to display and we’ll take that into consideration for updates.
All DVR Status
- Mouse over System Status and Click on All DVR Status
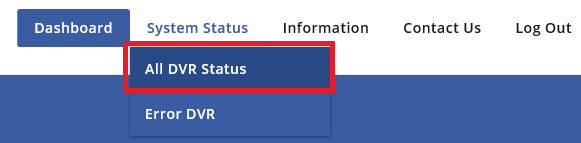
- It’ll display all your system with their last checked status.
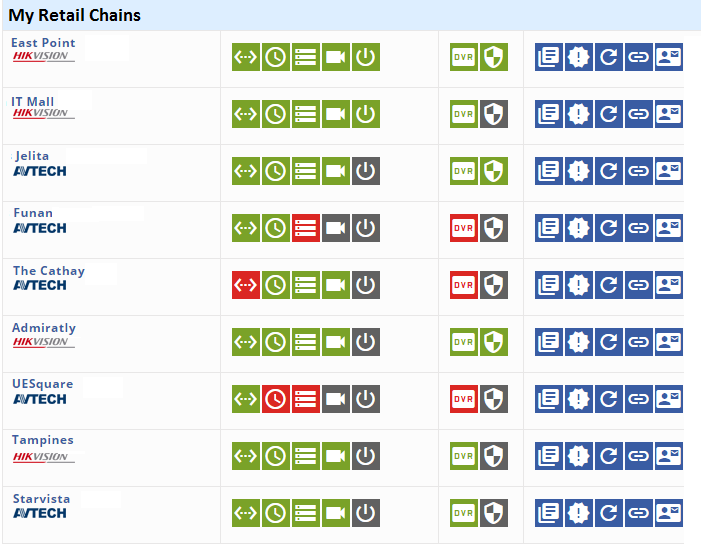
- You can mouse over any of the icon to see more details or what it does. The blue icons at the back are operational icons, others are status icons.
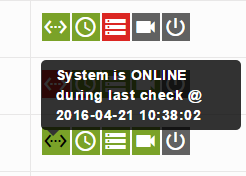
- The Legend for all icons are located at the bottom of the page.
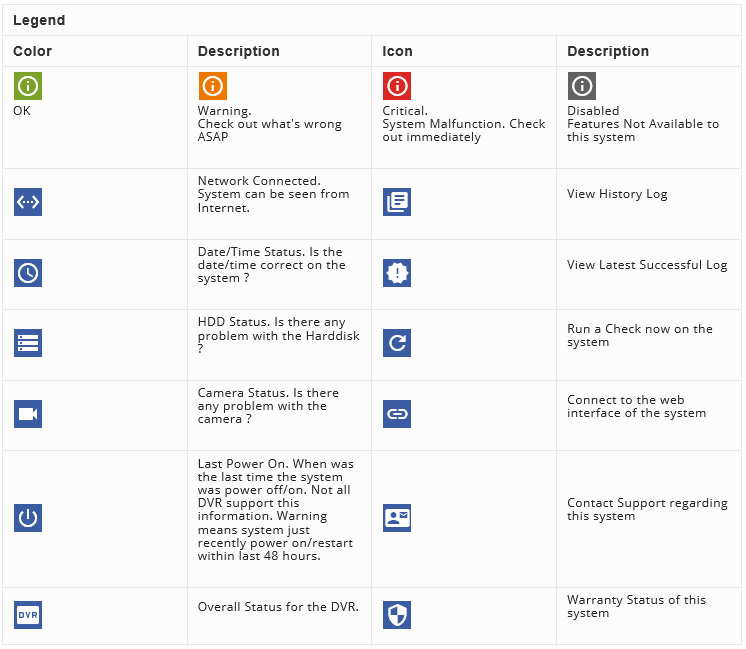
Do note that the icons might be subjected to future design change. - Operation Icon – View History
Click to view the historical log of the auto system check conducted by our system. It’ll conduct few checks at different time of the day to ensure that the systems are running at the time of check and log down any error it might encounter during that period of time.
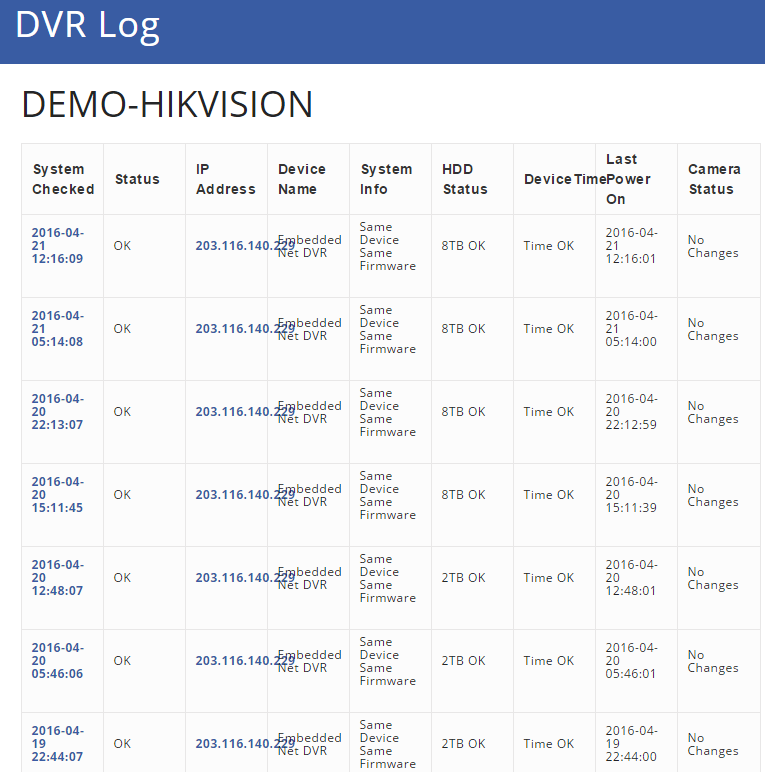
Clicking on the System Checked Date will link you to the report associated with the date.
Known Limitation: There’s might be some display alignment issues that we’ll be fixing in future updates. We are also exploring the amount and type of information to display here that are useful. - Operation Icon – View Last Successful Log
View the report for the last successful system check.
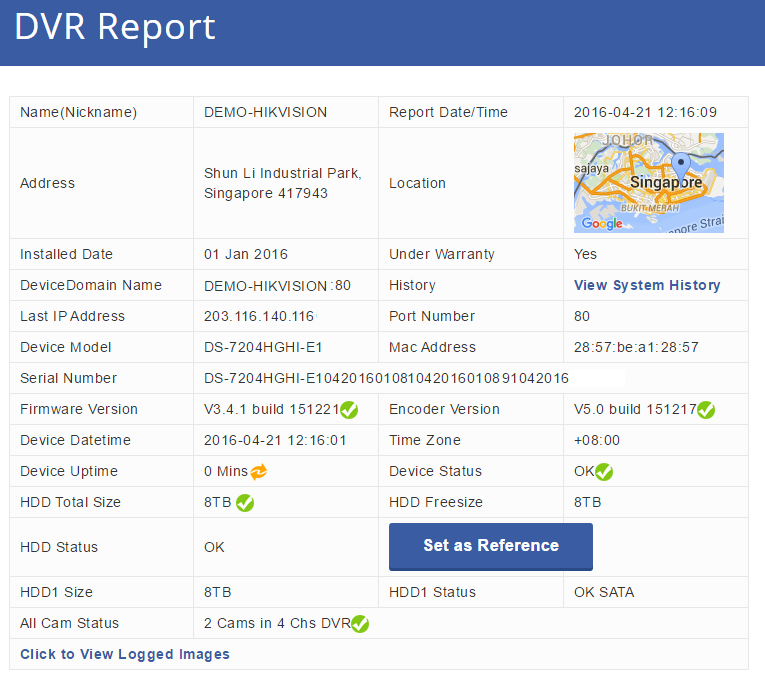
There’s too much information here. We’ll be revising what’s useful and what’s not and revamp this report.
Set as Reference will set this report as the reference report. All other reports will be compared to this report’s data to determine if there are changes in the hardware settings.
If your system support and you had allow the system to take references snapshots, there’ll be an option to “Click to View Logged Images”.
Images will be referred to the image captured in the references report to see if there are any degrade in image quality, shift in camera angle, etc.
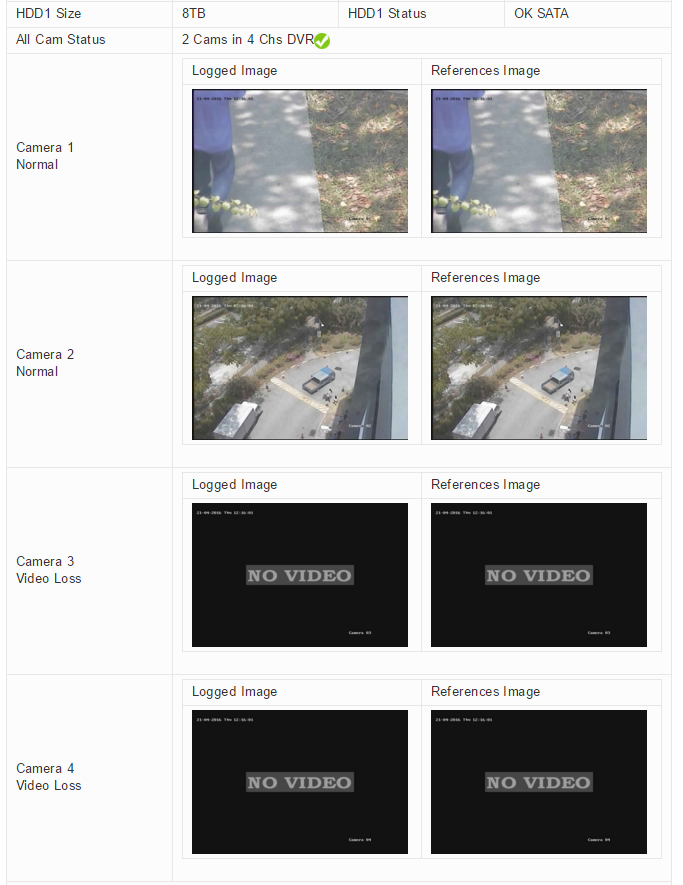
- Operation Icon – Run a Check on the System now.
This will enable user to perform a diagnostic check on the system right now. This is useful if the system was shown to be offline, cameras missing, hdd faulty, and remedial actions had been taken to remedy the previous fault found. However, this is system resource intensive, and we might disable that and only allow for our technician to access the function.
It will display the System Check Report after checking, or an error if it cannot find the system online.
If it is grey out, that means your DVR model doesn’t support the function. - Operation Icon – Connect to the web interface of the system
It’ll link you to the web login interface of the system. You can use your login details to login. Useful for double checking if the system detects that your system is offline and you are certain your system is online. - Operation Icon – Contact Support regarding this system
If there’s a problem with the system, you can click on this icon. It’ll allow you to create and send a support ticket directly to our support backend system. It’ll also send diagnostic log of the system to us as well so we’ll have more information regarding the problem. You can type in your message at the bottom.
The email will be filled in automatically by your email in the system, so do ensure it’s the correct email so that our reply will reach you.
As usual, do the normal basic check that all cables are securely connected and power switches are turned on. If the router had been factory resetted or replaced, do let us know as well.
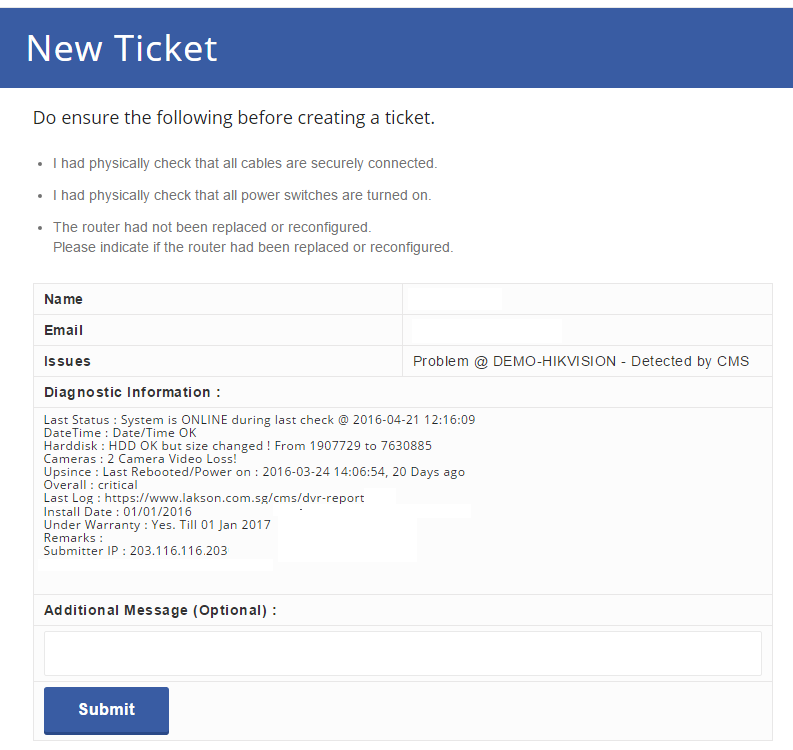
- Status Icon – Warranty Status of this system
It’ll show you the warranty status of this system. Do note that we had yet to keep this updated so the information here might not be accurate.
DVR Status – ERROR
Click on System Status->Error DVR
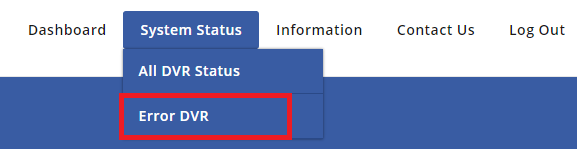
Display is the same as All DVR Status, with the exception that only DVR with Error are displayed.
This highlight the system with error for user to take note of for remedial actions to be taken.
![]()
There are other functions and this is just a quick guide to get you started.
More features will be roll out as and when they are developed and tested.