Frequently Asked Question
Enable Audio in Remote Viewing (HIKVISION)
Last Updated 8 years ago
From iVMS-4200 (PC/Laptop/Mac Software)
1. Select the Camera the audio is tagged to (Most Cases is Camera 1)
2. Right Click on the Camera and select Enable Audio
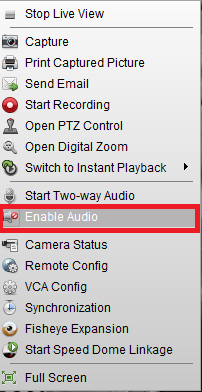
From iVMS-4500 (Phone Mobile Apps)
When you select the camera, the audio should be enabled by default. Ensure the device is not mute and the volume is adjusted properly.
In some cases, the Camera's substream might be configured to only stream video only without the audio.
In that case, switch to the mainstream by doing the following.
1. Select the "Image Quality' Icon at the bottom
2. Select "Clear" (Main Stream) and not the Fluent (Sub Stream) quality for playback.
You should hear the audio.
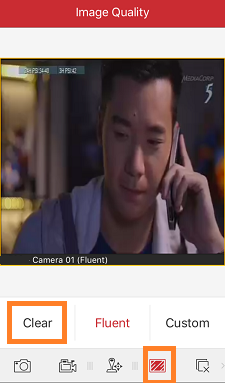
If you can't hear, swipe the bottom toolbar to the right to reveal more option icons and ensure that the speaker icon is not disabled, and also your phone's speaker is not set to mute.
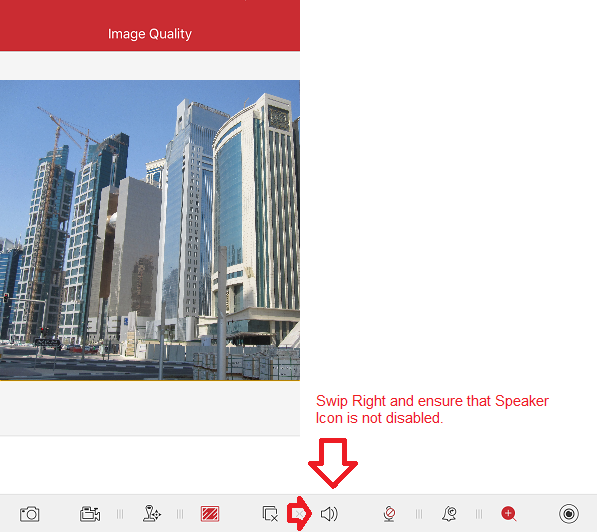
Ensure that you are selecting the correct camera that has the mic tagged to it. Try the smallest number camera, e.g. Camera 1 if you are unsure.
From iVMS-4500 HD(Tablet Mobile Apps, e.g. iPad)
1. Look for the Enable Audio Icon at the bottom bar of the App.
2. If it's disable, click it to enable it.
3. Ensure that the device's not mute and the audio level adjusted properly.
4. In some cases, you might have to switch to Clear (Main Stream) to hear the audio.
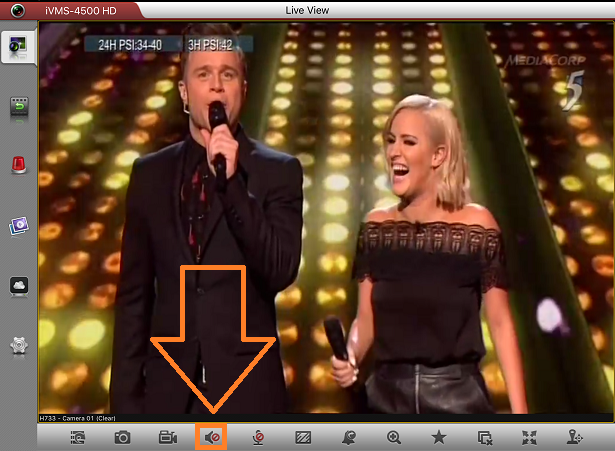
If you still can't hear the audio, you might need to check if the mic is connected properly or to check if the camera's main/sub stream configuration are configured to enable audio streaming/recording.
1. Select the Camera the audio is tagged to (Most Cases is Camera 1)
2. Right Click on the Camera and select Enable Audio
From iVMS-4500 (Phone Mobile Apps)
When you select the camera, the audio should be enabled by default. Ensure the device is not mute and the volume is adjusted properly.
In some cases, the Camera's substream might be configured to only stream video only without the audio.
In that case, switch to the mainstream by doing the following.
1. Select the "Image Quality' Icon at the bottom
2. Select "Clear" (Main Stream) and not the Fluent (Sub Stream) quality for playback.
You should hear the audio.
If you can't hear, swipe the bottom toolbar to the right to reveal more option icons and ensure that the speaker icon is not disabled, and also your phone's speaker is not set to mute.
Ensure that you are selecting the correct camera that has the mic tagged to it. Try the smallest number camera, e.g. Camera 1 if you are unsure.
From iVMS-4500 HD(Tablet Mobile Apps, e.g. iPad)
1. Look for the Enable Audio Icon at the bottom bar of the App.
2. If it's disable, click it to enable it.
3. Ensure that the device's not mute and the audio level adjusted properly.
4. In some cases, you might have to switch to Clear (Main Stream) to hear the audio.
If you still can't hear the audio, you might need to check if the mic is connected properly or to check if the camera's main/sub stream configuration are configured to enable audio streaming/recording.