Frequently Asked Question
Asus Router Port Forwarding Configuration
Last Updated 9 years ago
For Asus Router
Go to
1. WAN
2. Virtual Server / Port Fowarding
3. Enter the Port Forwarding Setting
You'll need the following
Service Name : CCTV (Can Key in Anything you want)
Port Range : Check what port your CCTV Recorder/DVR is set to. e.g. 80, 88, 8000, 554, etc.
Local IP : Your DVR's IP Address, e.g. 192.168.1.10
Protocol : Both
4. Click on the + sign after
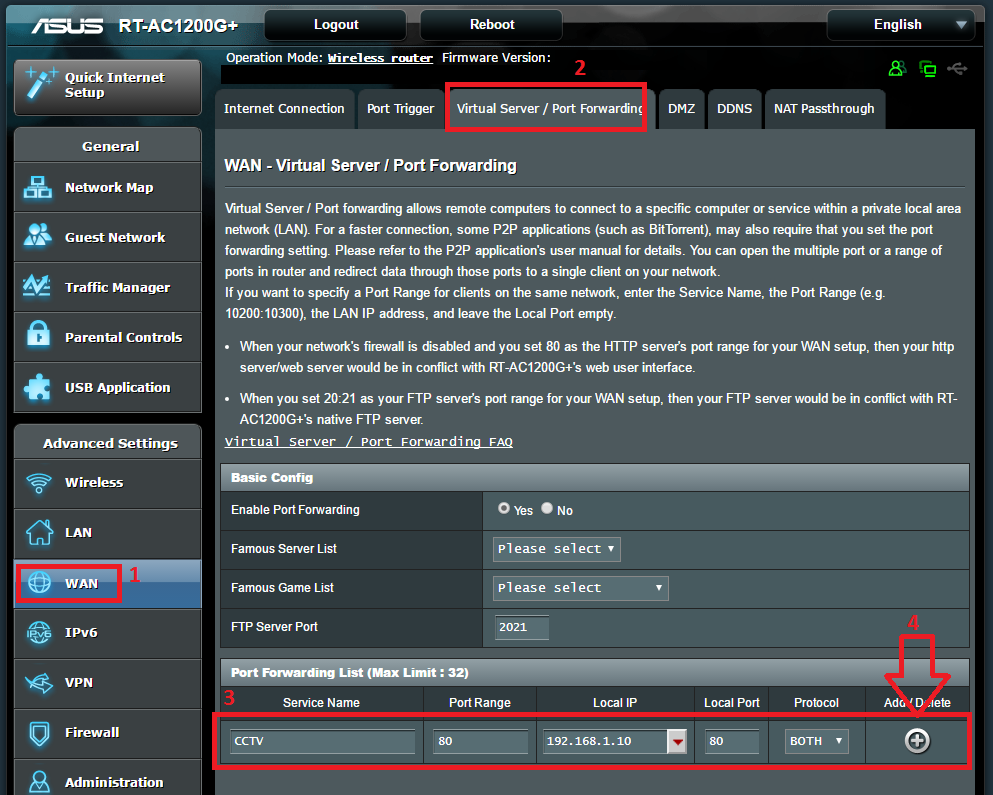
After adding all the ports, click on apply to apply the port forwarding settings to your new router.
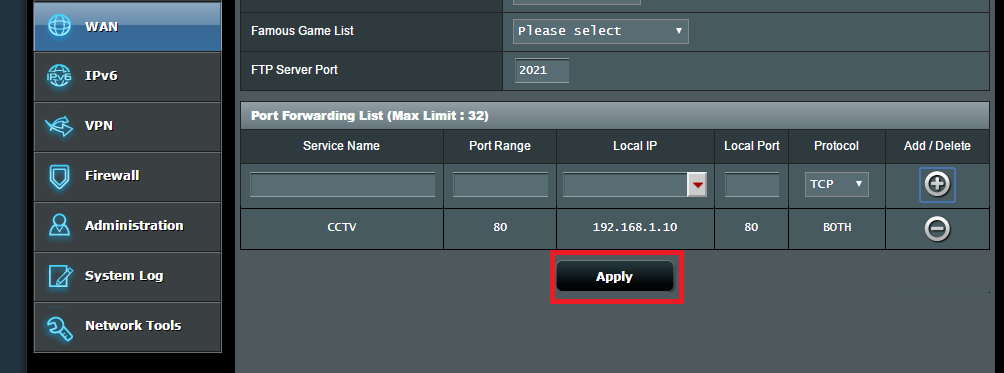
Wait for the settings to be applied.
IMPORTANT NOTES
This is just a guide. Every network and system is configured differently the IP or port number you key in might be different from the example shown above depends on how your network is configured.
Some settings to take note of
1. DVR IP should be fix to prevent the Router from assigning another IP to it when the IP is renewed, resulting in the port forwarding to the wrong IP.
2. DVR Gateway should be set to the Router. If you are changing to a different brand of router, ensure that the new router is configured to the same subnet and IP as the old router. Otherwise reconfigure your DVR to the new subnet and also update the gateway to that of the new router.
3. If you are changing to another ISP, ensure that the DNS name configured is for that ISP's DNS server. Otherwise, you may choose to use the following DNS server provided free by google.
DNS 1 : 8.8.8.8
DNS 2 : 8.8.4.4
4. Some ISP are known to block certain ports (or even all of it). Check with the ISP to ensure that the ports you are using are not block. If all ports are blocked, this internet connection cannot be used to host a server such as your CCTV system.
Some known block port
Starhub Cable : Port 80 is blocked
Starhub/M1 Free 4G Sim Card Plan (Comes free with certain other services provided by them) : 4G setup can only use to surf internet. Cannot use to host server.
Go to
1. WAN
2. Virtual Server / Port Fowarding
3. Enter the Port Forwarding Setting
You'll need the following
Service Name : CCTV (Can Key in Anything you want)
Port Range : Check what port your CCTV Recorder/DVR is set to. e.g. 80, 88, 8000, 554, etc.
Local IP : Your DVR's IP Address, e.g. 192.168.1.10
Protocol : Both
4. Click on the + sign after
After adding all the ports, click on apply to apply the port forwarding settings to your new router.
Wait for the settings to be applied.
IMPORTANT NOTES
This is just a guide. Every network and system is configured differently the IP or port number you key in might be different from the example shown above depends on how your network is configured.
Some settings to take note of
1. DVR IP should be fix to prevent the Router from assigning another IP to it when the IP is renewed, resulting in the port forwarding to the wrong IP.
2. DVR Gateway should be set to the Router. If you are changing to a different brand of router, ensure that the new router is configured to the same subnet and IP as the old router. Otherwise reconfigure your DVR to the new subnet and also update the gateway to that of the new router.
3. If you are changing to another ISP, ensure that the DNS name configured is for that ISP's DNS server. Otherwise, you may choose to use the following DNS server provided free by google.
DNS 1 : 8.8.8.8
DNS 2 : 8.8.4.4
4. Some ISP are known to block certain ports (or even all of it). Check with the ISP to ensure that the ports you are using are not block. If all ports are blocked, this internet connection cannot be used to host a server such as your CCTV system.
Some known block port
Starhub Cable : Port 80 is blocked
Starhub/M1 Free 4G Sim Card Plan (Comes free with certain other services provided by them) : 4G setup can only use to surf internet. Cannot use to host server.